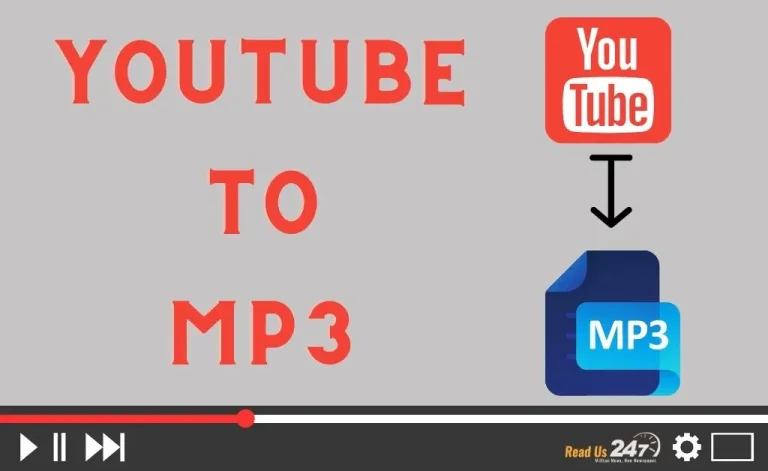How To Back Up Your iPhone, iPad or iPod Touch
You’ve just bought your new iPhone and are thrilled to have it, but what if something happened to it? Or what if you needed a backup in case you ever wanted to transfer your photos from your iPhone to another device? If your answer is yes, you need to back up your iPhone. But how do you do that? Fortunately, backing up is easy with any iOS device. This tutorial will show you step by step instructions on how to backup your iPhone and keep important photos safe.
Install a Backup App
There are tons of backup apps available for iPhone, iPad, and iPod Touch. But which one is the best for you? Luckily, this is the easiest part. The first thing you’ll want to do is find a backup app that works with your iPhone. This means that you’ll want to make sure the app works with the iOS version you’re running. Once you’ve found a backup app that works with your iPhone, you’ll want to make sure you get it installed. You can do this by opening the App Store, locating the app you want to install, and clicking on it. If you don’t see the app in the App Store, you can also search “iPhone Backup” to find it quicker. Once you’ve installed your backup app, you’ll want to make sure it’s running so it can be used to backup your iPhone.
Make a Full Backup
Now that you have a backup app installed, you’ll want to make sure you have a full backup set up. This means that you’ll have all of your photos, videos, notes, contacts, and calendar items backed up. This means that you’ll have everything on your phone backed up. There are a few ways you can accomplish this, but the easiest way is to turn on iCloud backups. To set up iCloud backups, go to Settings > iCloud. Next, turn on the Backup option so that it has a green check mark next to it. Now, whenever you turn on iCloud backups, your iPhone will be backing up everything on the device. To make a backup on your iPhone, you’ll first want to make sure you’ve activated the “Back Up Now” option in the Settings app. Now, you can use the Backup app to make a full backup. Simply open the Backup app, select your iPhone, and choose a backup option.
Custom Backups
If you’ve made a full backup, then you’ve gotten everything safely backed up. However, this may not be enough. Perhaps you want to make a custom backup. Perhaps you want to have a backup that only includes photos taken in the last month. Whatever the reason, you can easily create custom backups. To create a custom backup, first make sure that you have a full backup set up. Then, open the Backup app and select “Backup Now”. Now choose which backup type you want to create. You can simply choose “Create Custom Backup” or pick a specific date range. You’ll now be able to choose which items you want to include in the backup. You can choose to include contacts, photos, notes etc. Once you’ve chosen everything you want to include in the backup, you can choose to encrypt the backup. To do this, turn on the encryption option by clicking on it and then choose a password.
Encrypt Your Backup
If you’re planning on saving a backup that includes sensitive information, you’ll want to turn on encryption. This will make sure that anyone who gets a backup of the data can’t access it easily. To turn on encryption, simply choose a password. You can choose a password that you or someone else can remember. Make sure you don’t choose a word or sentence that someone could guess easily. Once you’ve picked a password, make sure it’s actually a password. You’ll know it’s a password if it’s long, with numbers, and/or letters in it. Once you’ve picked a password, choose a location to save the backup. You can choose iCloud, your computer, or a specific folder.
Get rid of the clutter
If you’ve made a full backup and a custom backup, then you’re all set. However, if you’ve only made one backup, you may want to take things a step further. You could make a backup that only includes photos taken in the last month, or you could make a backup that only has the photos you took that day. To make a backup that only includes specific things, open the Backup app and make sure you have a full backup set up. Then, select “Backup Now”, choose a custom backup, and choose a specific date range to make a backup that only includes photos taken in the last month. If you only want to make a backup that includes photos from that day, simply choose “Create New Backup”, pick “Today” from the dropdown menu, and then pick photos from that day that you want to include in the backup.
Step 2: Clean Out the Clutter
If you’ve made a full backup, then you’re all set. Now, you can work on making custom backups. However, if you’ve only made one backup, then you’ll have to deal with the clutter. To deal with the clutter, you’ll want to make sure that you clear out old photos and videos from your device. This will help make room for new photos, videos, and items that you’ll be backing up with a custom backup. To make sure you clear out old photos and videos, use the Photos app to find your old photos and videos, mark them as unimportant, or delete them. This will ensure that you’ve got enough room on your device to make custom backups.
Step 3: Restart your iPhone and Back Up
Finally, you’re all set and ready to back up your iPhone. To do this, simply restart your iPhone. Once it has restarted, open the Settings app, select “ iCloud”, and select “Back Up Now”. Now, you can grab a cup of coffee, relax, and wait for your phone to backup. If you’ve got everything set up correctly, this should only take a few minutes. This will create a copy of all of your photos, videos, notes, contacts, and calendar items. Now, you’ll have a copy of everything safely backed up on your phone.
Summary
Backing up your iPhone is one of the most important things you can do to ensure the safety of your device. This is because iPhones are susceptible to so many different things. Things like water, extreme temperatures, extreme falls, and even a simple drop can damage an iPhone. If your iPhone gets damaged like this, you may not be able to access your data. On the other hand, a reliable backup will make it easy to restore your iPhone to its original state. The best way to ensure that your iPhone is backed up correctly is to make sure that you have a full backup set up. This means that you’ve got all of your photos, videos, notes, contacts, and calendar items backed up. Making sure that you have a full backup is the most important thing you can do to protect your devices.