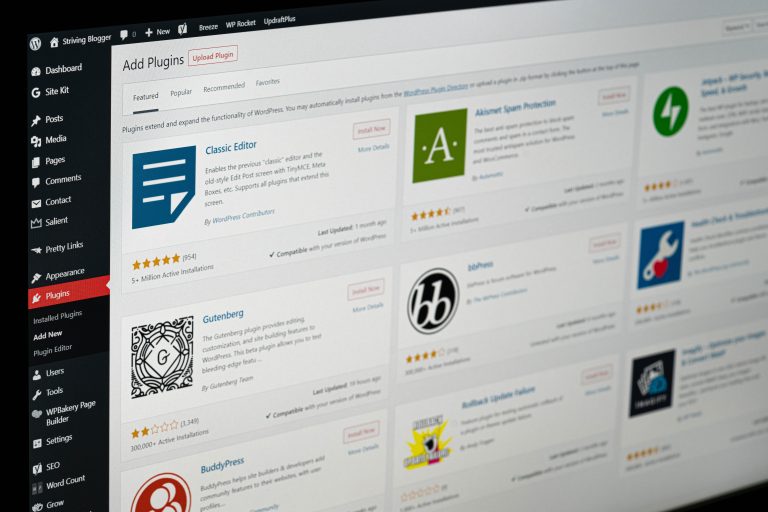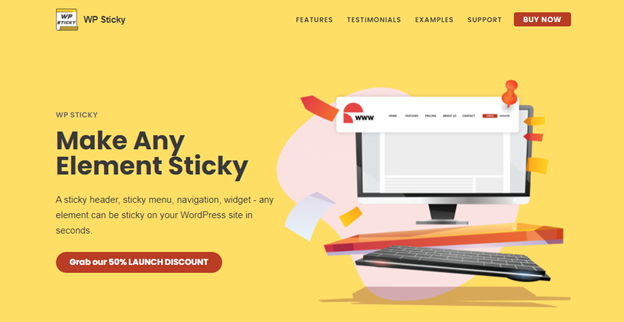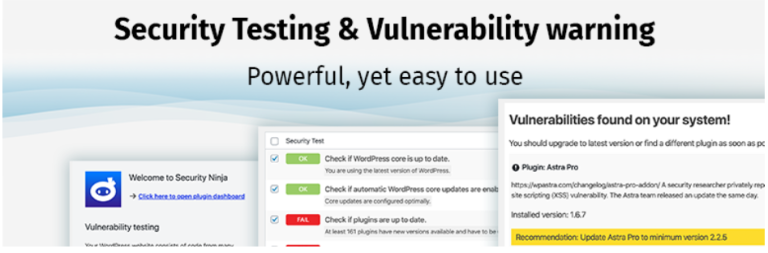How to Change the Admin Email in Paid Memberships Pro
Paid Memberships Pro (PMP) is a widely used membership management plugin for WordPress that offers a variety of features to create and manage subscription-based content. Among these features, managing notifications is crucial, as the site admin often needs to stay updated on member registrations, payments, cancellations, and other important events. The primary email that receives these notifications is the admin email, which is usually configured during the initial setup. However, there might come a time when you need to change this email address, whether it’s for updating contact information, redirecting notifications, or transferring account ownership.
Here’s a step-by-step guide on how to change the admin email in Paid Memberships Pro.

Step 1: Updating the WordPress Admin Email
Paid Memberships Pro, by default, pulls the admin email from the core WordPress settings. Therefore, if you want the plugin notifications to go to a different email, you can start by updating the primary admin email in WordPress.
1. Go to WordPress General Settings: Log into your WordPress dashboard, then navigate to `Settings > General`.
2. Update the Email Address: Locate the `Administration Email Address` field. This is the main email address for all site-wide notifications, including those sent by Paid Memberships Pro. Enter the new email address you wish to use.
3. Save Changes: Scroll down and click the `Save Changes` button. WordPress may send a confirmation email to the new address, which you’ll need to verify to complete the update.
After confirming, WordPress will use this new email address for core notifications, and Paid Memberships Pro will follow suit, as long as it is set to use the default admin email.
Step 2: Updating Email Settings in Paid Memberships Pro
In cases where you want notifications from Paid Memberships Pro to go to an email address different from the WordPress admin email, PMP allows you to configure custom email settings directly within the plugin.
1. Access the Paid Memberships Pro Settings: From the WordPress dashboard, navigate to `Memberships > Settings`.
2. Go to the Email Settings Tab: Within the Paid Memberships Pro settings, click on the `Email` tab. This section controls where membership-related notifications are sent.
3. Enter a Custom Admin Email: Look for the field labeled `Admin Email Address`. Here, you can enter the specific email address you want Paid Memberships Pro to use for all its admin notifications, regardless of the general WordPress settings.
4. Save Changes: Once you’ve entered the new email address, make sure to scroll down and click `Save Settings` to apply your changes.
Paid Memberships Pro will now use this email address for notifications such as new member signups, payment confirmations, and cancellations.
Step 3: Testing the New Email Configuration
To ensure that the new email address is correctly set up, it’s essential to test the configuration. Here’s how you can do it:
1. Run a Test Transaction: Paid Memberships Pro allows you to perform test transactions to simulate real membership actions.
2. Monitor Incoming Emails: After completing a test transaction, check if notifications are sent to the new admin email address. This verifies that the settings are working as expected.

Troubleshooting Tips
If you’re not receiving notifications at the new admin email address, here are some steps to troubleshoot the issue:
– Check Spam or Junk Folders: Sometimes, email notifications may land in the spam folder, especially if they’re being sent from a new address or if there’s a high volume of email notifications.
– Verify WordPress Email Settings: Ensure that WordPress can successfully send emails by using a tool like WP Mail SMTP. This plugin allows you to test and log emails sent from WordPress, which can help identify any underlying issues.
– Double-Check Email Settings in PMP: Go back to `Memberships > Settings > Email` and confirm that the correct email is entered and saved.
Advanced Option: Using Code to Change the Admin Email
If you’re comfortable with code, you can also change the admin email using a custom PHP snippet. This method can be especially useful if you want to set a different admin email address programmatically.
1. Add the Code Snippet: Place the following code in your theme’s `functions.php` file or in a site-specific plugin:
“`php
function my_custom_admin_email( $email ) {
return ‘newemail@example.com’;
}
add_filter( ‘pmpro_email_recipient’, ‘my_custom_admin_email’ );
“`
Replace `’newemail@example.com’` with your desired email address. This will override the default admin email for Paid Memberships Pro notifications.
2. Save the File: Once you’ve added and saved the code, the new email address will be used for all future notifications.
Changing the admin email in Paid Memberships Pro is a straightforward process that ensures you receive all important notifications and stay informed about your membership site’s activity. Whether you opt for updating the WordPress admin email, changing it within Paid Memberships Pro settings, or using a custom code snippet, these methods provide flexibility to manage notifications according to your preferences. By following these steps, you’ll be able to keep communication lines open and stay on top of your membership site’s needs.