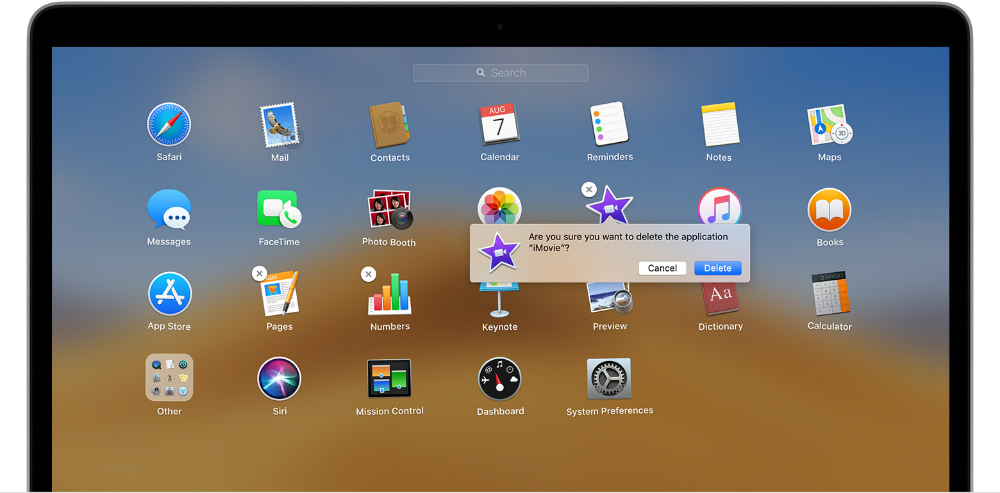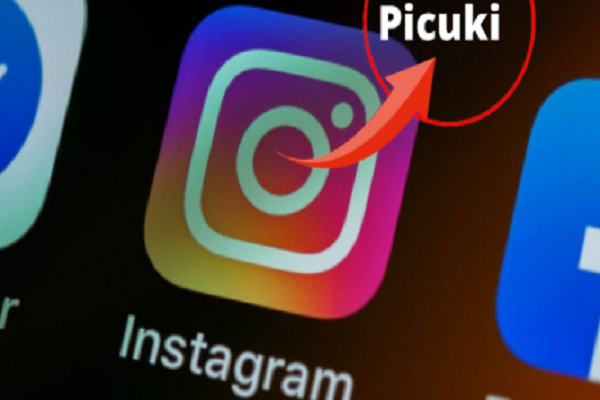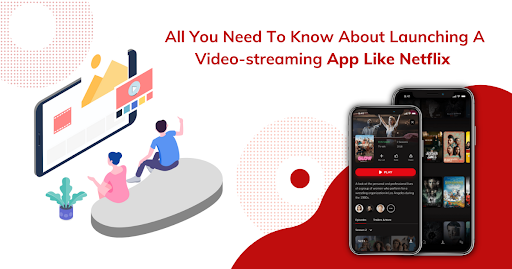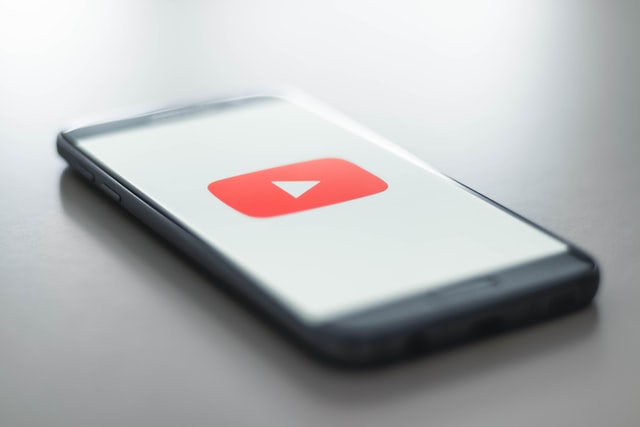How to Delete Apps on the Mac – The Ultimate Guide
Do you ever find yourself confused when it comes to downloading and installing apps on your Mac? Do you accidentally download the wrong app or end up with a version of an app that doesn’t work on your Mac? Or do you just ever find yourself deleting apps that aren’t workingeffectively or aren’t even useful? If you own a Mac, chances are that you have at one time or another downloaded an Android or iOS app and installed it on your computer. However, after doing so, you probably realized that it wasn’t really what you needed or wanted. In fact, most times, it was the opposite – because once you download an app and install it on your computer, you are essentially stuck with it. This is where deleting apps from your Mac comes in – because if you understand how to delete apps from the Mac, then not only can you save space by getting rid of unneeded applications , but also uninstallation is easier and faster than trying to track down and delete every last piece of software.
What Can Be Removed From Your Mac?
Before we begin, let’s firstly clarify what is and isn’t allowed on your Mac. The Mac is not only a computer but it’s also a piece of software that runs on top of an operating system – in this case, macOS. So while some of the apps listed here may look like they could potentially belong on your Mac, that’s not the case.
How to easily delete apps from the Mac
The first and foremost thing you’ll need to do is make sure that no apps are left running in the background. This is because if an app is running in the background, then even if you quit it from your menu bar, it will keep running in the background. You can do this by clicking on the “Apps” or “Books” section in the11”” menu and scrolling through the applications until you find the app you want to close.
How to Remove Apps from Your Mac –
Now that we’ve cleared the air on what can and can’t be on your Mac, it’s time to get to work on removing apps from your Mac. You can either use the macOS “Mac” app to list all installed applications or you can use the “Applications” or “Utilities” section of the utilities menu to search and delete applications. Start by clicking on “Applications” or “Utilities” and look for the app you want to remove. If you can’t find the app, then odds are that it’s still installed on your Mac and you need to force quit it. When you’ve found the app you want to remove, click on the “Quit” button in the upper left-hand corner to close the app.
How to Manually Uninstall Apps from Your Mac
Now that we’ve gone over how to remove apps from your Mac, it’s time to unpack our bags and get ready to travel to the next destination. However, before we do, we need to clear a few things up about manually uninstalling apps from your Mac. If you accidentally install an app that you don’t want, you can manually uninstall it from your Mac by following these steps: – Open the “Applications” or “Utilities” folder. – Scroll through the list of applications until you find the unwanted app and then press “X” to uninstall it. – Your Mac will then ask if you want to delete the app. Choose “Yes” to confirm that you don’t want to keep it. – Your Mac will then close the folder and delete the app. Your Mac will then restore the applications to their default settings and delete the “X” that you’ve added to confirm that you don’t want to keep it. Your Mac will then ask if you want to add the app back. Choose “No” to confirm that you don’t want to keep it. – Your Mac will then restore the applications to their default settings and close the folder. – Your Mac will then ask if you want to add the app back. Choose “Yes” to confirm that you don’t want to keep it. – Your Mac will then restore the applications to their default settings and close the folder. – Your Mac will then ask if you want to remove the app. Choose “Yes” to confirm that you don’t want to keep it. – Your Mac will then restore the applications to their default settings and close the folder. – Your Mac will then ask if you want to add the app back. Choose “No” to confirm that you don’t want to keep it. – Your Mac will then restore the applications to their default settings and close the folder. – Your Mac will then ask if you want to remove the app. Choose “Yes” to confirm that you don’t want to keep it. – Your Mac will then restore the applications to their default settings and close the folder. – Your Mac will then ask if you want to add the app back. Choose “No” to confirm that you don’t want to keep it. – Your Mac will then restore the applications to their default settings and close the folder. – Your Mac will then ask if you want to remove the app. Choose “Yes” to confirm that you don’t want to keep it. – Your Mac will then restore the applications to their default settings and close the folder. – Your Mac will then ask if you want to add the app back. Choose “No” to confirm that you don’t want to keep it. – Your Mac will then restore the applications to their default settings and close the folder. – Your Mac will then ask if you want to remove the app. Choose “Yes” to confirm that you don’t want to keep it. – Your Mac will then restore the applications to their default settings and close the folder. – Your Mac will then ask if you want to add the app back. Choose “No” to confirm that you don’t want to keep it. – Your Mac will then restore the applications to their default settings and close the folder. – Your Mac will then ask if you want to remove the app. Choose “Yes” to confirm that you don’t want to keep it. – Your Mac will then restore the applications to their default settings and close the folder. – Your Mac will then ask if you want to add the app back. Choose “No” to confirm that you don’t want to keep it. – Your Mac will then restore the applications to their default settings and close the folder. – Your Mac will then ask if you want to remove the app. Choose “Yes” to confirm that you don’t want to keep it. – Your Mac will then restore the applications to their default settings and close the folder. – Your Mac will then ask if you want to add the app back. Choose “No” to confirm that you don’t want to keep it.
Conclusion
Deleting apps from your Mac is easy, and can help free up space on your hard drive. However, before you begin deleting apps, it’s a good idea to know how to manually uninstall apps from your Mac. This way, if a program you downloaded and installed does not need to be on your computer anymore, you won’t miss out on any updates or new features that came with the app.