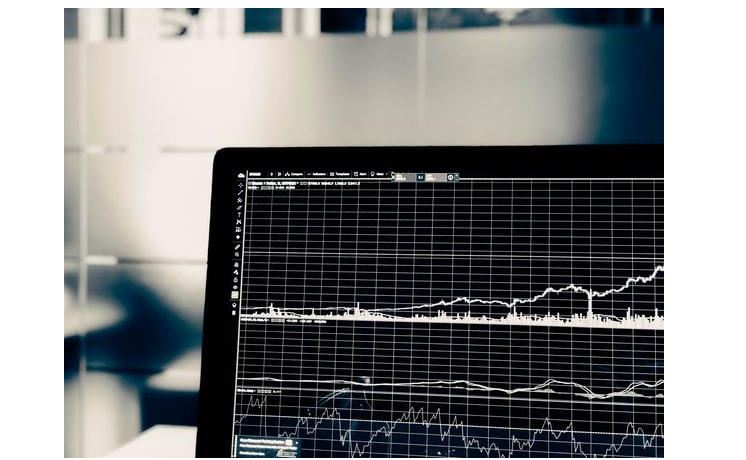3 Ways to Stop Firefox from Opening on Startup in Windows 11
Are you one of the countless Windows 11 users who find their day interrupted by an unexpected Firefox launch each time you boot up your computer? You’re not alone. The frustration of dealing with uninvited programs can turn a smooth startup into a minor headache, pulling you away from more pressing tasks and disrupting your workflow. Whether it’s your work laptop or personal device, having control over what opens at startup is essential for maintaining focus and productivity.
In this article, we’ll delve into three effective methods to bid farewell to Firefox’s unwelcome appearance on startup. From adjusting system settings to tweaking browser preferences, you’ll discover simple yet powerful solutions that empower you to reclaim your desktop experience. Say goodbye to distractions and hello to streamlined computing as we guide you through the steps needed for a cleaner start every time you power on your Windows 11 machine. Let’s dive in!
Checking Windows Startup Settings
Sometimes, the simplest solution lies in the Windows Startup settings. To check what’s automatically launching with your system, access the Task Manager by right-clicking the taskbar and selecting Task Manager. Under the Startup tab, you’ll find a list of programs vying for attention at boot-up. Here, you can easily disable Firefox if it’s making an unwanted entrance each time you log in. Just remember: while it’s tempting to turn off everything that seems unnecessary, consider which applications actually aid your workflow.
Another feature worth exploring is the Settings app—specifically within “Apps” and then “Startup.” This allows for a more user-friendly interface where you can manage startup behaviors without diving deep into technical settings. A savvy user might find themselves decluttering their startup sequence not just by disabling apps but also optimizing performance overall. It’s like giving your computer a refreshing spa day; when you streamline what runs on startup, you’re promoting better speed and efficiency right from login.
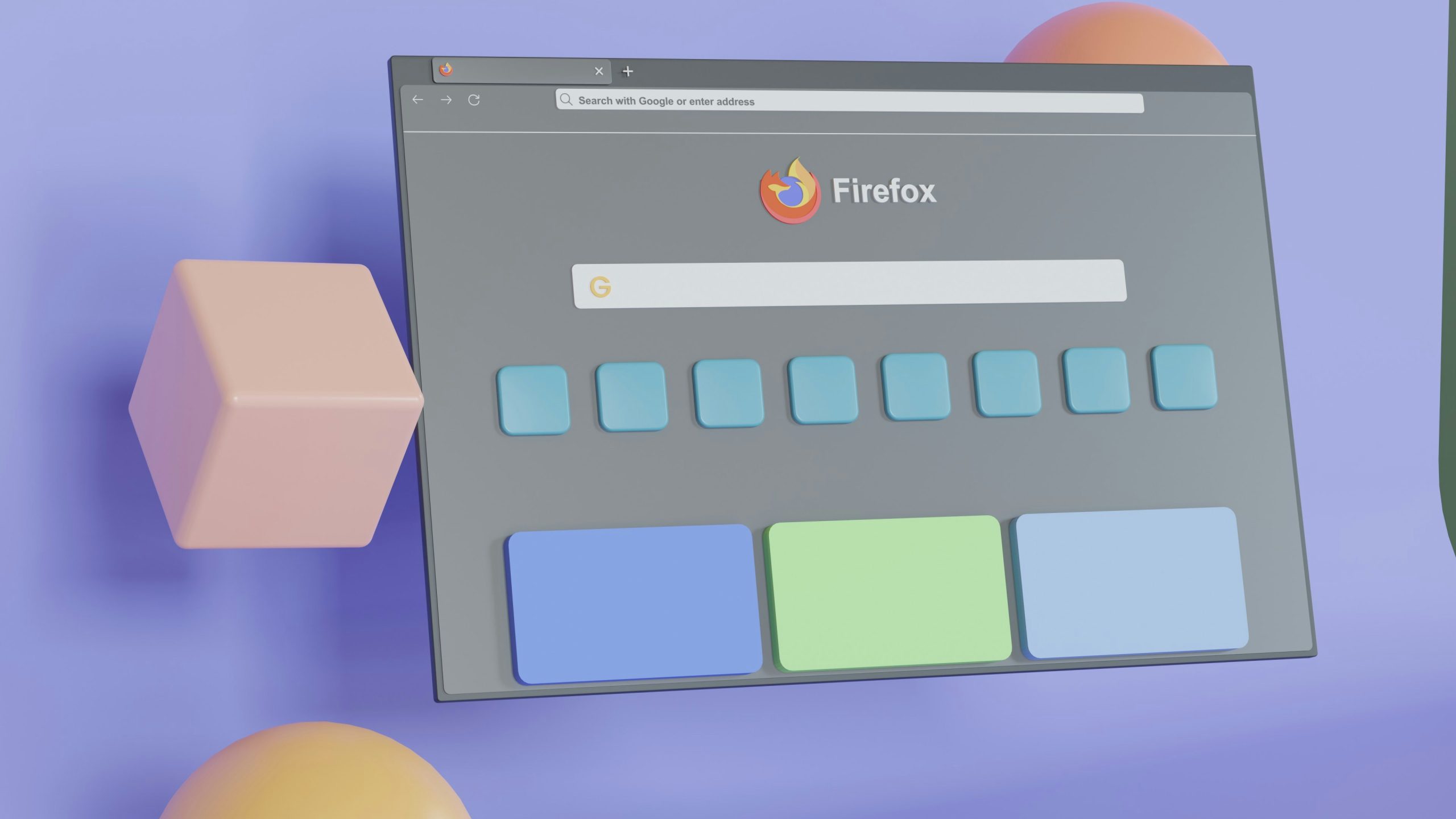
Disabling Firefox from Task Manager
If you’re looking to gain more control over your startup applications, disabling Firefox from the Task Manager can be a game changer. While many users are familiar with uninstalling or disabling programs via System Settings, the Task Manager provides a more immediate and straightforward approach. Simply open Task Manager by pressing Ctrl + Shift + Esc or right-clicking on the taskbar and selecting Task Manager. Once launched, navigate to the ‘Startup’ tab where you’ll find a list of applications that automatically launch during bootup.
Select Firefox from this list and click on the ‘Disable’ button. This action will prevent it from opening automatically every time you start your computer, granting you the freedom to only launch it when you need it. By managing startup programs in this manner, not only do you streamline your system’s performance, but you also enhance your workflow by minimizing distractions caused by unwanted apps popping up without permission. Remember, though: if you ever change your mind about Firefox’s auto-launch status, you can return here to easily re-enable it whenever desired!
Modifying Firefox Preferences in Options
Modifying Firefox preferences in the Options menu is a powerful way to customize your browsing experience, particularly when trying to prevent it from launching at startup. By delving into the settings, users can streamline their browser function according to their unique needs. For instance, navigating to the General tab within Options reveals a range of choices that can significantly impact how Firefox behaves upon opening. Here you can uncheck “Open tabs from previous session,” ensuring that your browser starts fresh without carrying over unwanted tabs or processes.
Additionally, exploring advanced settings through about:config offers even broader customization opportunities. This less-traveled route allows you to tweak internal preferences directly, such as setting Firefox’s launch behavior on Windows start-up. Disabling the preference for browser.startup.homepage not only removes blank pages but also keeps distractions at bay by preventing extra memory consumption and unnecessary background tasks. This proactive approach transforms your browser into a more efficient tool tailored specifically for your daily tasks and rhythms, ensuring it operates on your terms rather than those dictated by default configurations.

Adjusting System Settings for Background Apps
Tweaking your system settings can significantly enhance your experience with Windows 11, especially when it comes to managing background apps like Firefox. Background applications often consume valuable resources and can slow down your startup process, leading to unwanted interruptions. By diving into the Settings menu, you can effectively control which apps are permitted to run as soon as you boot up your computer. This not only helps in speeding up startup times but also optimizes overall system performance.
To adjust these settings, navigate to the Task Manager by right-clicking on the taskbar or using Ctrl + Shift + Esc. From there, switch to the Startup tab; here lies a list of all programs set to launch at startup. Simply identifying and disabling Firefox—or any other non-essential application—can create a smoother start-up experience tailored specifically for your needs. Many users overlook this feature, yet it empowers them to take charge of their digital environment, ensuring that only necessary applications are ready when they begin their workday.
Moreover, consider periodic reviews of these background app settings as part of regular maintenance for your PC. Software updates and installations may add new items to this list without your notice. A quick check every few months not only keeps resource hogs in check but allows you to reassess which tools truly benefit your workflow against those that just add clutter—a meaningful step towards personalizing and streamlining how you engage with technology daily!
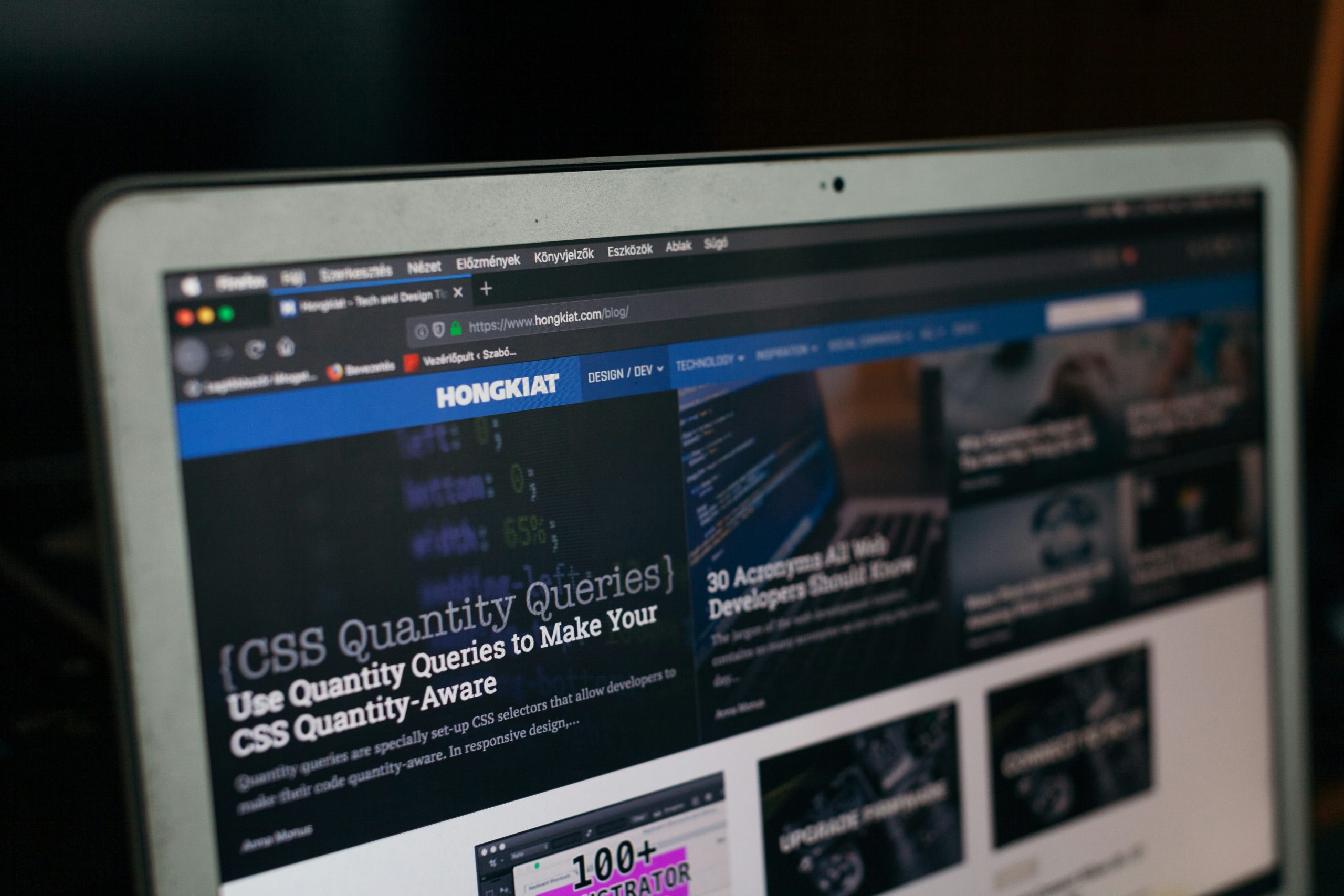
Conclusion: Regain Control Over Your Startup
Regaining control over your startup processes not only enhances system performance but also invites a newfound clarity into your daily workflow. Imagine launching your computer to a seamless, distraction-free environment where you can focus on what truly matters—growing your startup. Each minute saved by eliminating unnecessary applications from the startup list translates into more time for strategic planning and execution, fostering an atmosphere where creative ideas can flourish without interruption.
Moreover, this intentional curation of startup programs sends a strong message about the importance of minimalism in business. Just as you eliminate distractions from your digital workspace, consider applying the same principle to your operations. Prioritize tasks that drive value and discard activities that dilute your focus. In this era of information overload, asserting control over both technology and workflow sets a powerful precedent for productivity and innovation within your entrepreneurial journey. Embrace this opportunity to establish best practices that not only streamline efficiency but also empower you to lead with vision and purpose.