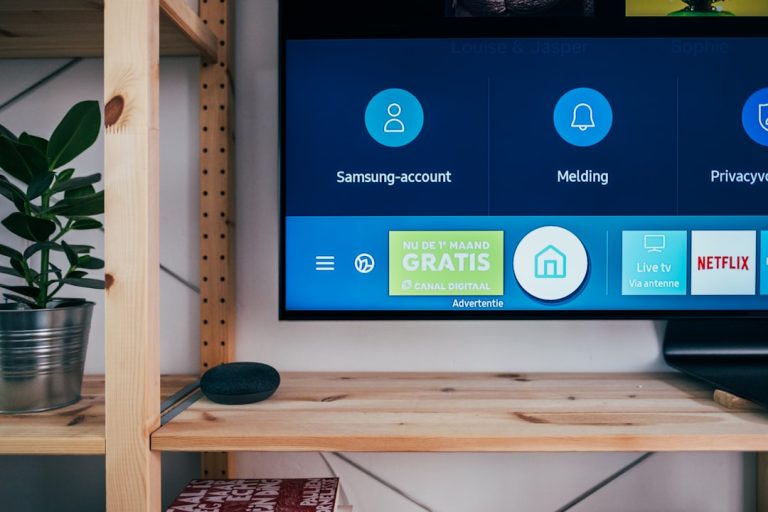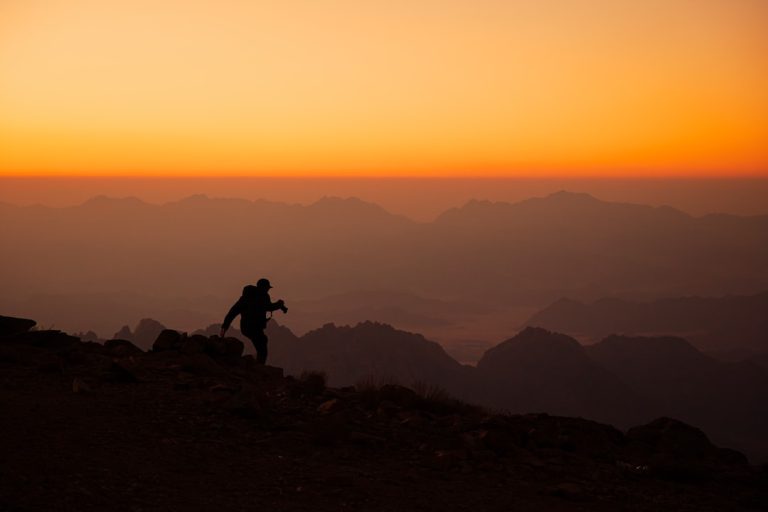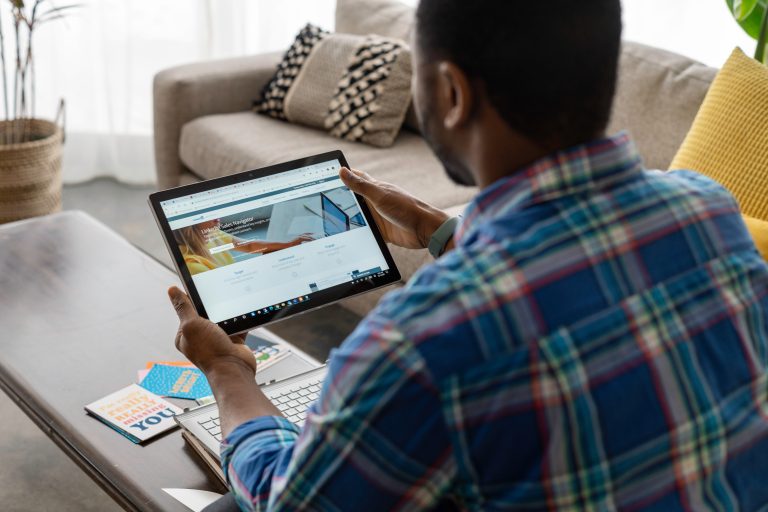How to Delete a Page in Word – Remove Blank or Extra Pages
Have you ever found yourself frustrated by the stubborn presence of an unwanted blank page in your Word document? Or perhaps you’ve finished editing and formatting your document, only to realize that it has a few extra pages at the end that just won’t go away. Whether you’re a student working on a research paper, a professional crafting an important report, or simply someone looking to tidy up their personal documents, the struggle of deleting these pesky pages is all too familiar. But fear not, for in this article, we will unravel the mysteries of eliminating those lingering blank or extra pages in Microsoft Word with simple yet effective techniques.
Introduction: Understanding the issue of extra pages
Have you ever finished formatting a document in Word, only to find a stubborn, extra page at the end that just won’t go away? It’s a common frustration that many people encounter, and it can be quite puzzling to figure out how to delete those unwanted pages. The issue of extra pages in Word documents is often the result of formatting quirks or unintentional page breaks, leaving users scratching their heads as they try to tidy up their documents.
Understanding the root cause of these extra pages is crucial for effectively removing them. Sometimes, an accidental manual page break or an empty paragraph at the end of the document can trigger the appearance of an extra page. Additionally, inconsistencies in margin settings or section breaks may also contribute to this issue. Having a clear understanding of these potential culprits will empower you with the knowledge needed to tackle and resolve the problem efficiently. By diving deeper into these fundamental issues, we can gain valuable insights into preventing and addressing extra pages in our Word documents.

Identifying the Problem: Locating blank or extra pages
Identifying the Problem: Locating blank or extra pages can be an exasperating experience for anyone dealing with a Word document. The frustration of scrolling through numerous pages, trying to spot that elusive blank or extra page, can be a time-consuming challenge. However, taking a systematic approach can help in identifying these problematic pages more efficiently. One effective method is to use the Show/Hide feature in Word, which gives you a visual indication of page breaks and hidden characters that might be causing the issue.
Another way to locate blank or extra pages is by adjusting the zoom level to view multiple pages at once. This allows you to quickly scan for any additional or empty pages that may have gone unnoticed in single-page view mode. Additionally, utilizing the navigation pane in Word provides an overview of the document’s structure, making it easier to pinpoint where exactly those pesky blank or extra pages are lurking. By leveraging these methods and staying persistent, identifying and addressing these issues becomes more manageable, ultimately streamlining the process of deleting unwanted pages from your Word document.
Removing Extra Pages Manually: Step-by-step instructions
Removing extra pages manually in Word can be an essential skill for anyone working with the program. To start, click at the beginning of the page you want to delete, then hold down the Ctrl key while clicking at the end of the page. Next, press Delete, and watch as the unnecessary content disappears before your eyes. Additionally, you can also use shortcut keys like Ctrl+Shift+8 to display paragraph marks and other hidden formatting symbols, making it easier to identify what’s causing those pesky extra pages.
However, in some cases, manual removal might not entirely solve the issue. Section breaks and layout settings could still be lurking behind those unwanted pages. This is where deeper troubleshooting comes into play – checking margins, adjusting column settings, or inspecting headers and footers are all potential avenues to explore. It’s important to remember that while manual removal is a quick fix for straightforward situations, understanding underlying formatting issues will ultimately save valuable time and frustration in future endeavors.

Using Page Breaks: Utilizing this feature to avoid extra pages
One of the most underutilized features in Microsoft Word is the use of page breaks to avoid extra pages. Many users struggle with the frustration of an awkwardly placed page break leading to unnecessary blank pages. However, by strategically utilizing page breaks, you can prevent this issue and maintain a polished document layout. Instead of relying on manual deletions or tedious formatting adjustments, employing page breaks allows for precise control over where your content flows.
By incorporating page breaks strategically within your Word document, you can ensure that each section begins exactly where you want it to, eliminating any unwanted extra pages. In addition to preventing these superfluous pages, using page breaks enhances the overall professionalism and readability of your document. Ultimately, harnessing the power of page breaks empowers you to craft a cohesive and visually appealing final product while streamlining your editing process.
Adjusting Margins and Formatting: Tips for eliminating unwanted pages
Adjusting margins and formatting can be a game-changer when it comes to eliminating unwanted pages in Word documents. By adjusting the margins, you can control the amount of content that fits on each page, potentially avoiding those pesky extra pages. Experiment with different margin settings to find the perfect balance and prevent unnecessary page breaks.
Another helpful tip for removing unwanted pages is to check your formatting options. Sometimes, hidden formatting elements like page breaks or section breaks can unknowingly create unwanted blank pages. By navigating through your document’s formatting settings and removing any unnecessary breaks, you can ensure a smoother flow of content without any extra pages disrupting the layout. These simple adjustments can make a significant impact on streamlining your Word documents and eliminating those pesky blank pages for good.

Checking for Hidden Content: Ensuring all content is visible
When it comes to deleting a page in Word, one often overlooked aspect is checking for hidden content. It’s crucial to ensure that all the content on a page is visible before attempting to remove it. Hidden text or images could be lurking beneath the surface, causing extra pages to appear unwittingly. By using the Show/Hide feature in Word, users can uncover any concealed elements and decide whether they should be deleted or modified.
Another important consideration is the use of formatting such as hidden paragraphs or spacing issues that can push content onto an additional page. Taking the time to inspect for these hidden culprits can save frustration down the line when trying to delete unwanted pages. Moreover, understanding how hidden content affects document layout provides valuable insight for preventing future occurrences and maintaining a polished final product. By engaging in this thorough process before removing a page, users can confidently ensure that all relevant content is visible and accounted for.
Conclusion: Recap and final tips for success
In conclusion, deleting a page in Word can be much easier and less frustrating if you utilize the right tools and methods. Remember to carefully check for any hidden formatting or section breaks that might be causing extra pages to appear. Additionally, mastering the shortcut keys for navigating through your document can significantly speed up the process of identifying and removing unwanted pages.
As a final tip, consider saving your document in PDF format after completing the editing process to ensure that no unexpected blank pages are left behind. This not only provides a polished finish but also mitigates any potential issues when sharing the document with others. By implementing these strategies and staying vigilant about formatting intricacies, you can efficiently manage extra pages and produce sleek, professional documents.