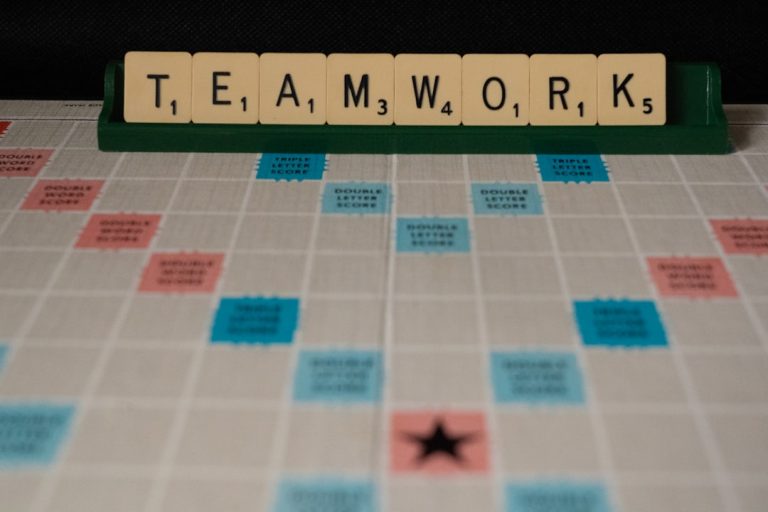How to Change Screenshot Format on Samsung (Android)
In our visually driven digital age, screenshots have become an essential tool for communication, documentation, and even creativity. Whether you’re capturing a funny conversation with friends or saving important information from your favorite app, the format of your screenshot can make all the difference in how it’s shared and utilized. For Samsung users navigating the expansive realm of Android, understanding how to change screenshot formats can elevate your sharing game from ordinary to extraordinary.
Imagine being able to switch between formats effortlessly—transforming a standard PNG into a JPEG for easier sharing or converting to GIF for that added flair in social media posts. With just a few taps on your Samsung device, you can unlock new possibilities for how you capture and convey information. In this article, we’ll guide you through the simple steps needed to modify your screenshot format on Samsung devices, helping you make every screen grab count!
Accessing Your Device Settings
Accessing your device settings is the gateway to personalized functionality and enhanced user experience. On Samsung devices, this process is seamless and can be done in just a few taps. Start by swiping down from the top of your screen to reveal the Quick Settings panel; here, you can access frequently used features like Wi-Fi, Bluetooth, and brightness controls at a moment’s notice. However, for deeper customization—like changing your screenshot format—you’ll want to venture into the main settings menu.
Navigating through ‘Settings’ can feel overwhelming with its rich variety of options. Don’t let that deter you! The search bar at the top is your best friend, allowing you to type keywords directly related to what you’re trying to adjust—like screenshot or format. This innovative feature saves time and transforms potentially tedious navigation into a quick retrieval process. Once you’re in the right section, exploring additional settings such as image quality or storage management could lead you down exciting avenues for optimizing not only screenshots but also other multimedia functions on your Samsung device. Embrace these tools; they open up a universe of possibilities tailored just for you!

Navigating to Advanced Features
To truly elevate your screenshot game on Samsung devices, it’s essential to explore the advanced features nestled within the settings. Beyond merely changing the format, options such as Smart Select and Scroll Capture allow you to tailor your screenshots for various needs. For instance, Smart Select permits you to capture a specific portion of your screen—a perfect solution for highlighting key information without clutter, while Scroll Capture extends beyond what’s visible only at a glance by stitching together long webpages into one continuous image.
Additionally, diving into accessibility options can unveil powerful tools like Voice Assistant or the Magnifier tool that enhance how you interact with screenshots. These features ensure that capturing and editing your screen content not only feels seamless but also intuitive. Experimenting with these advanced functionalities can transform mundane tasks into creative opportunities—whether you’re compiling information for work or curating memories from social media posts. Embrace these innovative tools to unlock new potential in how you share and utilize visual information on your Samsung device!
Finding the Screenshot Options
To discover the screenshot options on your Samsung device, start by exploring both the built-in features and potential shortcuts that may enhance your capturing experience. The standard method involves simultaneously pressing the Power and Volume Down buttons, but Samsung offers additional settings tucked away in its user-friendly interface. Navigate to the Quick Settings panel by swiping down from the top of your screen, where you’ll find an icon for “Screenshot” alongside other essential tools—this gives quick access without fumbling for button combinations.
Diving deeper into your device’s settings reveals even more customization possibilities. Head over to the Settings app, tap on Advanced Features, and look for Screenshots and Screen Recorder. Here, you can manage not just how screenshots are captured but also adjust their formats or even enable innovative gestures like palm swipe or long-press actions. This flexibility allows you to tailor your screenshotting methods according to your needs—whether capturing a fleeting moment in a video call or saving critical information from a web page—making each capture as seamless as possible without sacrificing quality or convenience.

Choosing Your Preferred Format
When it comes to selecting your preferred screenshot format on a Samsung device, understanding the nuances of file types can greatly enhance your digital experience. PNG is often lauded for its lossless compression and ability to capture high-quality images without any degradation. This makes it ideal for detailed screenshots, such as those showcasing intricate diagrams or vivid graphics. On the other hand, opting for JPEG can save storage space, making it a practical choice if you’re more concerned about conserving memory while sharing social media snippets or casual captures.
Additionally, considering how you plan to use the screenshots can influence your decision. If you frequently edit images before sharing them or need them for professional presentations, sticking with PNG may be preferable due to its higher fidelity during editing processes. Conversely, if quick sharing is your goal—especially in environments where bandwidth might be limited—a JPEG format will ensure faster uploads and downloads without sacrificing too much quality. Ultimately, understanding these formats empowers you not just to capture moments but also to curate them in ways that align perfectly with your creative and practical needs.
Saving and Testing Your New Format
Once you’ve selected your desired screenshot format on your Samsung device, it’s time to save and test it out. Don’t just take one screenshot and call it a day; experiment with different scenarios to see how the change enhances your experience. For instance, if you switched from PNG to JPG because of file size concerns, capture screenshots in various lighting conditions or with intricate details like text and graphics. This approach allows you to assess whether the compression levels affect clarity or usability in a practical context.
Testing is crucial; once you’ve saved your new format preference, revisit some of your old screenshots for comparison. Open them side by side on your gallery or an editing app to analyze differences in quality—look for artifacts or blurriness that might emerge during conversion. Additionally, consider sharing these images with friends or colleagues who use different devices; their perspectives can offer valuable insights into how well the adjusted format serves its purpose across platforms. By actively engaging with both saving and testing methods, you’ll optimize not only the quality of your screenshots but also enrich digital storytelling through higher-quality visuals that resonate effectively with viewers.

Conclusion: Mastering Screenshot Management on Samsung
Mastering screenshot management on your Samsung device not only enhances your productivity but also elevates the way you interact with digital content. Once you’ve successfully adjusted your screenshot format settings, consider organizing and utilizing those captures effectively. Leveraging the built-in Samsung Gallery features, such as Albums or creating customized folders, allows for quick retrieval and sharing of important screenshots whenever needed. Additionally, harnessing cloud storage options like Google Photos can ensure that your treasured snaps are safely backed up and accessible across devices.
But there’s more to screenshots than mere storage; think creatively about their applications! Utilize screenshots for documenting tutorials, saving receipts, or even capturing snippets of cherished conversations—each serving a unique purpose in both personal and professional contexts. By maintaining an organized approach to managing these digital snippets, you’re not just decluttering space; you’re also crafting a personalized repository that reflects your life’s moments and achievements. Embrace this mastery over screenshots on your Samsung device as a tool to enhance communication, creativity, and connectivity in today’s fast-paced world.