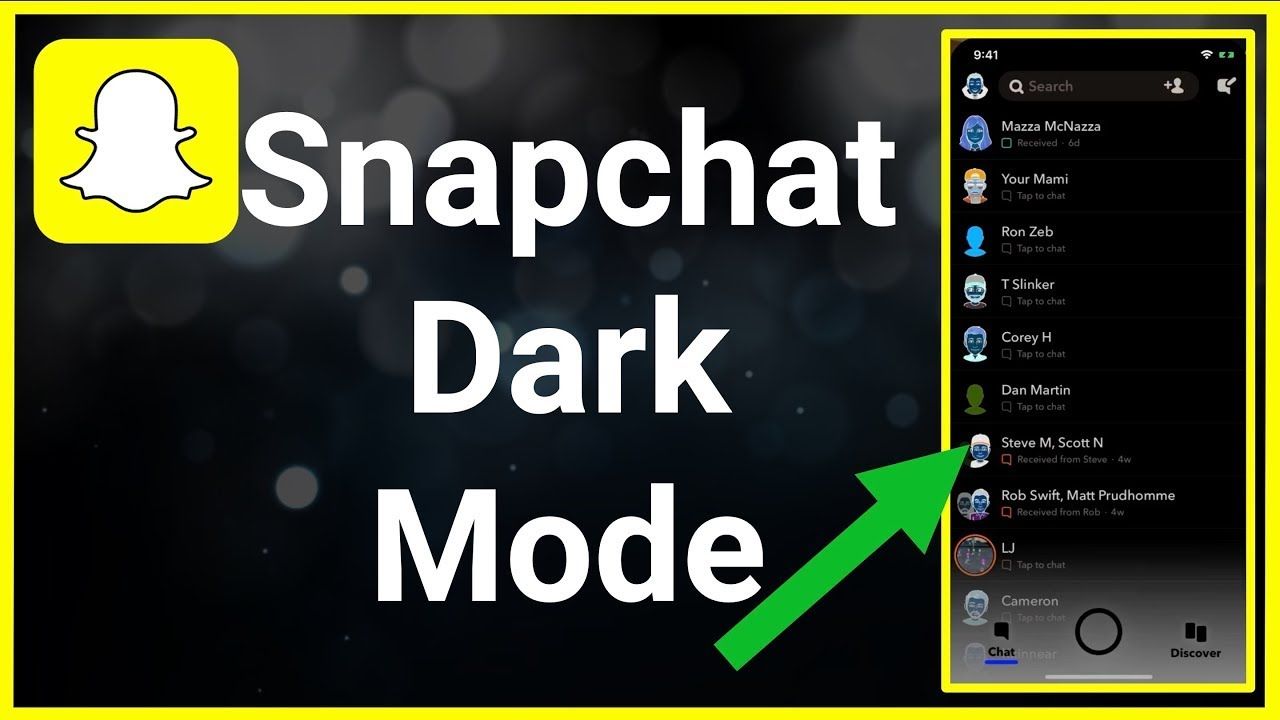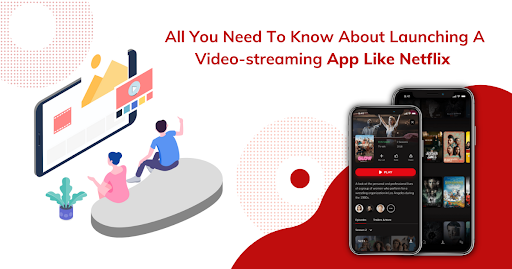Enable Dark Mode on Snapchat for Different Devices – The Easy Way!
Snapchat is one of the most popular mobile photo and video messaging apps available. But it’s not just for hipsters anymore. Nowadays, almost everyone knows about Snapchat and its fascinating photography feature that offers a filter-like UI to change the appearance of your images. That being said, the app has been known to be rather unruly when it comes to its users’ privacy settings. In fact, many people find themselves restricted from using the app altogether because of their own actions or inactions when they first downloaded it years ago. Nonetheless, this doesn’t mean that Snapchat is a malicious company working on evil purposes. On the contrary, they always make sincere efforts to clean up their product and make it more user-friendly in order to retain their loyal fanbase. It’s just that sometimes making life easier for the users can sometimes be overlooked.
What is Snapchat Dark Mode?
Dark mode is a special mode that can be enabled on the Snapchat app. It’s a lowlight photography mode that gives users the ability to take photos and videos without the need to lighten or darken the overall image. Like many other online services, Snapchat has a dark mode that can be turned on or off with a single click. This mode is available for both Android and iOS devices.
How to Enable Dark Mode on Snapchat
There are a few simple steps you can take to enable dark mode on Snapchat: Go to Settings and select the Privacy option. This will open a menu with options such as “From this device only” and “Everyone sees”. Make sure “Allow app to access this network” is set to “never”. Now, head to the camera setting and select “Darken image” or “Dusk Image”.
An Insight to the Dark Mode on Snapchat
First things first, let’s get through the jargon and insight into the dark mode on Snapchat. What is Darkspace ? Darkspace is the main concept that allows you to create a photo or video in dark mode. It is a technology that allows you to create a black and white image when light is reflected from different sources, such as an object in front of you, the surroundings or the sky.
Simple Steps to Set up Dark Mode on Snapchat (Android Version)
First, head to Settings and select the Privacy option. This will open a menu with options such as “From this device only” and “Everyone sees”. Make sure “Allow app to access this network” is set to “never”. Now, head to the Camera app and open the settings icon. Scroll down until you see “Darken image” or “Dusk Image”. Change the white balance to “Cloudy” or “Dew” and select “Tone”. Next, select “Brightness” to increase or decrease the overall brightness of the image. Finally, adjust the “Hue” slider to change the overall color of the image.
Simple Steps to Set up Dark Mode on Snapchat (iOS Version)
First, head to Settings and select the Privacy option. This will open a menu with options such as “From this device only” and “Everyone sees”. Make sure “Allow app to access this network” is set to “never”. Now, head to the Camera app and open the settings icon. Scroll down until you see “Darken image” or “Dusk Image”. Change the white balance to “Cloudy” or “Dew” and select “Tone”. Next, select “Brightness” to increase or decrease the overall brightness of the image. Finally, adjust the “Hue” slider to change the overall color of the image.
FAQs
Can you take a photo when you’re in dark mode? Unfortunately not. But you can take a photo with only the image and the background black, like so: