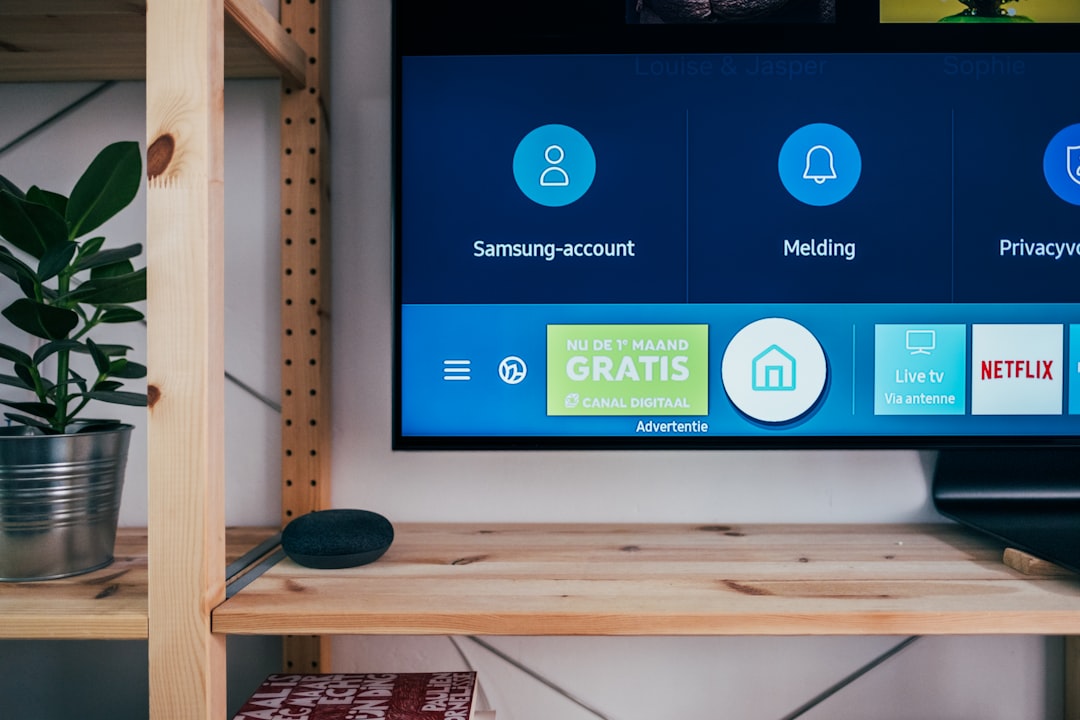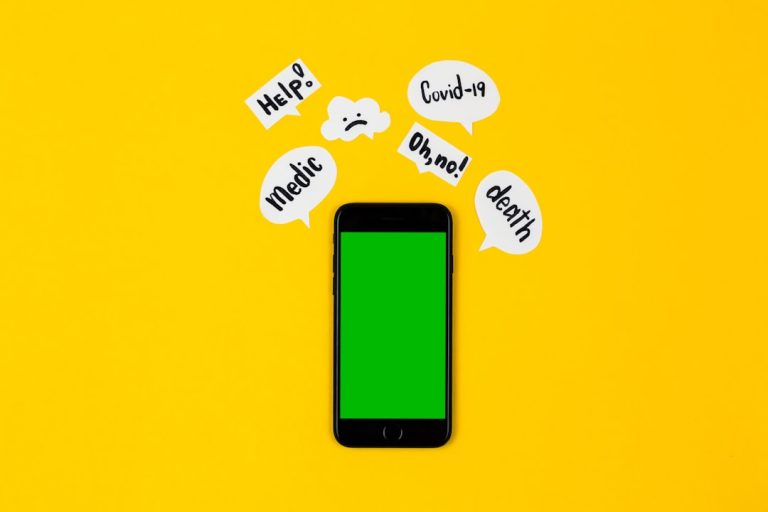How to use a Chromecast with a roku TV?
Many households today are blending devices from different ecosystems, which can sometimes raise questions about compatibility. One commonly asked question is whether it’s possible to use a Google Chromecast with a Roku TV. The good news is, despite these platforms being developed by different companies, Chromecast and Roku TV can work together quite well if you follow the correct steps.
Chromecast allows you to easily stream content from your mobile device, tablet, or computer to your television. Roku TVs, which come with Roku’s smart platform built-in, are typically used for streaming via apps like Netflix, Hulu, and Amazon Prime. However, if you want to cast something that’s not available via Roku or prefer using Google apps like YouTube or Chrome for streaming, Chromecast is an excellent solution.
What You Need to Get Started
Before setting up, make sure you have:
- Roku TV: A television that has Roku OS pre-installed.
- Google Chromecast: Either the standard Chromecast dongle or Chromecast with Google TV.
- A Wi-Fi Connection: Both Chromecast and the device you’re casting from need to be connected to the same network.
- A Smartphone or Computer: For controlling and casting content via the Google Home app or Chrome browser.
Step-by-Step Guide to Using Chromecast with Roku TV
1. Plug in and Set Up the Chromecast
Take the Chromecast device and insert it into one of the HDMI ports on your Roku TV. Plug in the power cable using either a USB port on the TV or a wall outlet using the included adapter.
Once connected, turn on your Roku TV and change the input source to the specific HDMI port where Chromecast is plugged in.
[ai-img]chromecast roku tv hdmi connect setup[/ai-img]
2. Set Up Chromecast Using Google Home
If you haven’t already, download the Google Home app on your smartphone or tablet. Open the app and follow these instructions:
- Tap the + button in the top left corner of the app screen.
- Select Set up device and then New device.
- Choose your home and allow the app to search for the Chromecast.
- Follow the on-screen instructions to complete the setup, including naming your Chromecast and confirming the Wi-Fi network.
3. Start Casting Content to Your Roku TV
Once Chromecast has been set up, you’re ready to begin streaming. Open a Chromecast-enabled app like YouTube, Netflix, or Spotify on your mobile device. Look for the cast icon—usually a rectangle with a Wi-Fi symbol in the corner.
Tap the icon, and a list of available devices will appear. Select the name of your Chromecast (not your Roku TV), and the content should begin playing on the screen.
[ai-img]casting video smartphone chromecast tv[/ai-img]
Important Notes and Common Issues
Compatibility: Remember that Chromecast and Roku use entirely different operating systems, so you will not be able to integrate the two at a software level. Chromecast works as a separate HDMI device, regardless of whether it’s connected to a Roku TV or any other TV with an HDMI port.
Remote Control Limitations: You won’t be able to use your Roku remote to control Chromecast content. You will need to use the device from which you’re casting (smartphone or computer) or a compatible voice assistant like Google Assistant.
Input Settings: If your Roku TV doesn’t automatically switch to the Chromecast input when content is cast, you may have to manually change the input. Some models allow you to rename HDMI inputs for easier recognition (e.g., “Chromecast”).
Conclusion
Using a Chromecast with a Roku TV is both possible and practical. Although Roku and Chromecast belong to separate ecosystems, the ability to connect devices through HDMI and utilize casting features makes it easy to combine their functionalities. Whether you’re trying to access content not available through Roku or just prefer the simplicity of Google’s casting interface, integrating Chromecast can enhance your viewing experience.
This workaround is especially useful for households with mixed devices or users comfortable with the Google ecosystem. With just a bit of setup, your Roku TV becomes even more versatile.