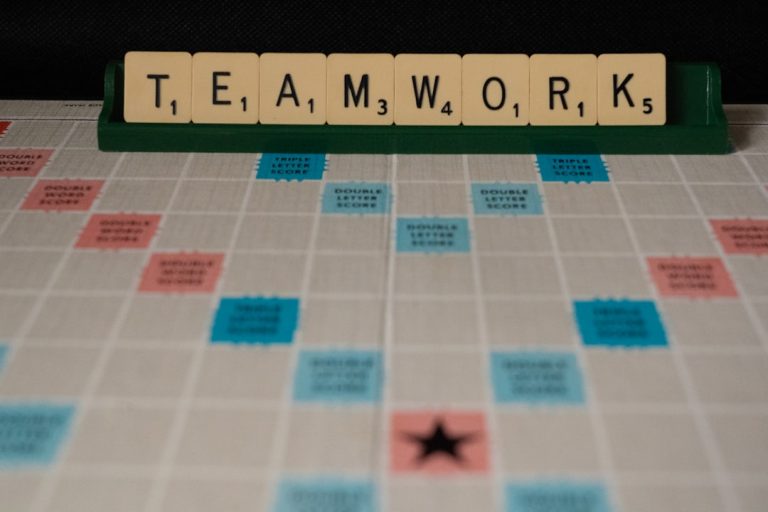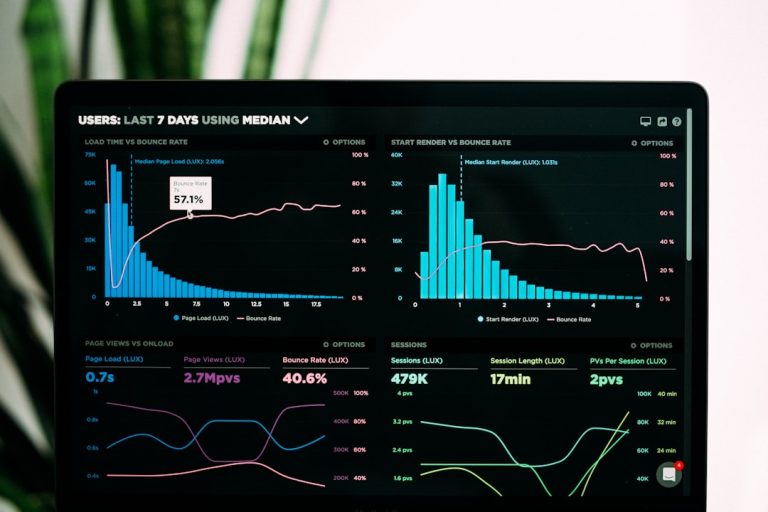How to Take Screenshots on HP Laptops and Desktops
In a world where visual communication reigns supreme, the ability to capture and share on-screen moments has become an essential skill for both professionals and casual users alike. Whether you’re collaborating on a project, troubleshooting tech issues, or simply sharing a memorable moment from your favorite game, knowing how to take screenshots efficiently can streamline your workflow and enhance your digital interactions. If you own an HP laptop or desktop, you’re in luck! This guide will unveil the various methods available to harness this powerful tool at your fingertips.
From quick keyboard shortcuts that allow for swift captures to built-in tools that offer advanced editing features, taking screenshots on HP devices is easier than you might think. No more fumbling around with complicated software—just simple and effective techniques designed for every level of user expertise. So grab your HP device and get ready to unlock the secrets of screenshotting like a pro!
Understanding the Screenshot Functionality
Understanding the screenshot functionality on HP laptops and desktops can significantly enhance your digital experience. Beyond simply capturing what’s on your screen, this tool serves various practical purposes, from fostering productivity in professional settings to sharing playful moments with friends and family. With a multitude of shortcuts available, users can effortlessly customize how they take screenshots—whether capturing an entire screen or just a specific window.
Moreover, taking screenshots has evolved into a form of digital communication that transcends plain text. Visual snippets convey ideas more vividly than words alone can often express. For instance, if you’re troubleshooting tech issues or showcasing exciting new features from apps, sharing screenshots provides clarity that written instructions might lack. As remote work becomes increasingly prevalent, mastering the screenshot functionality empowers you to effectively collaborate and share crucial information without the hassle of lengthy explanations.

Using Keyboard Shortcuts for Screenshots
Mastering keyboard shortcuts for screenshots can drastically improve your efficiency and elevate your command over screen capturing on HP laptops and desktops. Instead of fumbling through menus or external applications, familiarizing yourself with a few key combinations transforms the screenshot process into a quick reflex. For instance, the combination of Windows + Shift + S activates Snip & Sketch on Windows 10 and 11, allowing you to select any portion of the screen you wish to capture seamlessly. This feature not only empowers you to focus on specific details but also lets you annotate your captures with ease.
Moreover, integrating shortcuts into your workflow is not just about speed; it’s about creativity as well. Once you’ve taken a screenshot using these shortcuts, the ability to instantly paste it into documents or emails with Ctrl + V opens up new avenues for collaboration and communication. Imagine quickly sharing critical information from a spreadsheet during remote meetings or capturing an important moment in online games in mere seconds! By making screenshotting intuitive through these keyboard commands, you’re not just capturing images—you’re enhancing how you work and interact digitally every day.
Taking Full-Screen Captures
Taking full-screen captures on HP laptops and desktops offers a powerful way to capture everything happening on your screen in an instant. This feature can be incredibly advantageous for users who need to share information quickly, whether it’s for work presentations, educational purposes, or simply sharing moments from gameplay. By utilizing the “Print Screen” (PrtScn) key—usually located at the top right of your keyboard—you can effortlessly document an entire screen without the need for additional software.
Once you press the PrtScn key, that image is copied directly to your clipboard. From there, you can paste it into any image-editing software like Microsoft Paint or even a word processor such as Microsoft Word. For those looking to streamline this process further, using Windows shortcuts like “Windows + Print Screen” saves the screenshot directly to your Pictures folder in a subfolder named Screenshots. This feature eliminates unnecessary steps and allows quick access to your images whenever you need them. How liberating it feels to recall a moment captured so effortlessly! Embracing these simple techniques not only enhances productivity but also elevates how we engage with visual content across various platforms.

Capturing Active Window Screenshots
Capturing active window screenshots is an invaluable skill, especially for users who often find themselves juggling multiple applications. Instead of snapping a screenshot of your entire screen, focusing solely on the active window allows for clearer communication and presentation. On HP laptops and desktops running Windows, the simplest way to achieve this is by holding down the Alt key and pressing Print Screen. Instantly, it captures the current window, ready to be pasted into an image editor or document.
But there’s more you can explore! For those looking for added versatility, consider using built-in tools like Snipping Tool or Snip & Sketch. These tools not only allow you to capture active windows but also provide options for annotations and edits right after taking a screenshot—ideal for creating tutorials or highlighting specific information. Additionally, using keyboard shortcuts with these tools can streamline your workflow significantly; you’ll reduce clutter while enhancing clarity in presentations or collaborative projects. Embrace the art of precise capturing to elevate your digital communications!
Snipping Tool: A Detailed Overview
The Snipping Tool is a versatile resource for anyone looking to capture specific areas of their screen on HP laptops and desktops. This built-in application allows users to create various types of screenshots, including free-form, rectangular, window, and full-screen snips. One of the unique features that sets it apart is the ability to annotate captures directly within the tool—users can highlight key areas or add text notes before sharing or saving their images. This integrated editing capability streamlines workflows, making it an essential companion not just for casual users but also for professionals who need quick feedback loops.
Moreover, with Windows 10’s transition towards the Snip & Sketch app—a more robust successor—the functionality has only improved. The app enables users to take a screenshot and edit it instantly without having to save first. Enhanced collaboration tools make it easier than ever when working in teams; you can share your snips directly via email or upload them to cloud services with just a few clicks. This makes the Snipping Tool not merely a capturing device but also a powerful communication tool that fosters creativity and enhances productivity in every digital workspace.

Using Snip & Sketch App
One of the best features of the Snip & Sketch app is its versatility in customizing screenshots. Once you capture an image, you’re not just limited to saving it; you can annotate, highlight, and even add text directly onto it. This powerful editing suite allows users to make quick notes or emphasize important details before sharing with colleagues or friends. Imagine capturing a key moment from your favorite website and instantly circling a significant figure—this tool transforms regular snapshots into interactive guides.
Additionally, Snip & Sketch integrates seamlessly with other Windows applications, making it exceptionally user-friendly for those who prioritize productivity. By using shortcuts like Windows + Shift + S to snip your screen, you enter a mode that offers various screenshot options: rectangular snips for precise selections or free-form snips for more artistic captures. The built-in clipboard history also enables efficient management—copying multiple screenshots in one go means you can paste and organize them later without hassle. It’s this kind of efficiency that turns basic screenshotting into a streamlined part of your workflow on HP laptops and desktops.
Conclusion: Mastering Screenshots on HP Devices
Mastering screenshots on HP devices transcends mere technical proficiency; it opens up a world of enhanced productivity and creativity. Whether you’re capturing crucial information from a meeting or snapping an image to share with friends, utilizing the built-in tools effectively can streamline your workflow significantly. The versatility of HP’s screenshot features—ranging from full-screen captures to targeted snips—empowers users to tailor their documentation process, ensuring that nothing essential gets overlooked.
Moreover, taking screenshots can enhance collaboration and communication. By sharing visual snippets of your screen, you provide clarity that plain text often fails to deliver. This approach is particularly valuable in professional environments where precise feedback is critical or among teams working remotely. As such, refining your screenshot techniques today not only enriches personal tasks but also cultivates a more connected and efficient work ecosystem tomorrow. Embrace these tools fully; they are not just for capturing moments—they’re gateways to clearer communication and improved performance in both personal and professional realms.