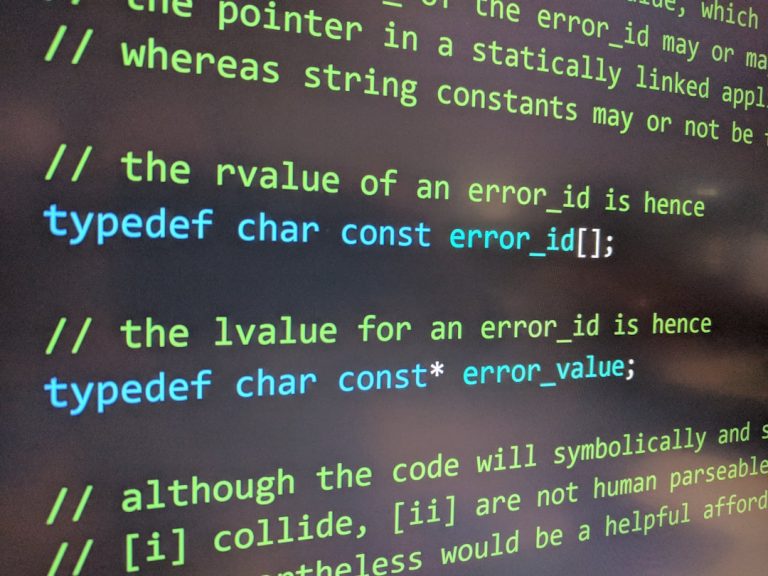How to Monitor File Changes with PowerShell and Restart an Application
PowerShell, the powerful command-line shell and scripting language from Microsoft, provides robust tools for automating system tasks. One particularly useful capability is monitoring file changes and taking automated actions, such as restarting an application. This functionality can be invaluable for maintaining system stability, updating configurations, or managing logs. In this article, we’ll explore how to set up a simple PowerShell script to monitor file changes and restart an application when those changes occur.

Understanding FileSystemWatcher
At the core of file monitoring in PowerShell is the `FileSystemWatcher` class. This .NET class detects changes in file system entries, such as when a file is created, modified, deleted, or renamed. It’s particularly useful in automating responses to file changes, making it ideal for tasks like refreshing an application after a configuration update.
Setting Up the Monitoring Script
Step 1: Define the Monitoring Path
First, choose the directory and file you want to monitor. For instance, let’s monitor changes in a configuration file:
“`powershell
$path = “C:\Path\To\Monitor”
$file = “config.json”
“`
Step 2: Create the FileSystemWatcher Object
Instantiate the `FileSystemWatcher` and set the filters for monitoring:
“`powershell
$watcher = New-Object System.IO.FileSystemWatcher
$watcher.Path = $path
$watcher.Filter = $file
$watcher.IncludeSubdirectories = $false
$watcher.EnableRaisingEvents = $true
“`
Here, `$watcher.Path` defines the folder to monitor, while `$watcher.Filter` specifies the file. `EnableRaisingEvents` must be set to `$true` to start monitoring.
Step 3: Define an Action When Changes Occur
Next, we create an event handler that triggers when a change is detected. This handler will restart the target application.
“`powershell
$action = {
Write-Host “Change detected in $($Event.SourceEventArgs.FullPath) at $(Get-Date)”
Define the application to restart
$appName = “ExampleApp.exe”
Stop the application if it’s running
Get-Process -Name $appName -ErrorAction SilentlyContinue | Stop-Process -Force
Start the application
Start-Process “C:\Path\To\$appName”
Write-Host “$appName restarted successfully.”
}
“`
This script logs the change and ensures the application is restarted. It uses `Get-Process` to check if the application is running and then stops it before starting it again.
Step 4: Register the Event Handler
Register the event to link the `FileSystemWatcher` with the defined action:
“`powershell
Register-ObjectEvent $watcher “Changed” -Action $action
“`
This command connects the `Changed` event from the `FileSystemWatcher` to the `$action` script block. You can also monitor other events such as `Created`, `Deleted`, or `Renamed`.
Step 5: Run the Script Continuously
To keep the script running and monitoring continuously, you can use an infinite loop:
“`powershell
Write-Host “Monitoring $($watcher.Path)\$($watcher.Filter)… Press [Ctrl+C] to stop.”
while ($true) {
Start-Sleep -Seconds 10
}
“`
This loop ensures the PowerShell session remains active and checks for file changes indefinitely.
Monitoring file changes and automating application restarts with PowerShell can streamline administrative tasks and enhance system reliability. By leveraging the `FileSystemWatcher` class, you can efficiently respond to configuration updates or log changes, ensuring that applications stay synchronized with their environment. This script can be customized further for specific needs, such as handling multiple files or triggering different actions based on file types.
PowerShell’s flexibility and integration with .NET make it a powerful tool for system automation, whether you’re managing servers, developing software, or maintaining complex environments.