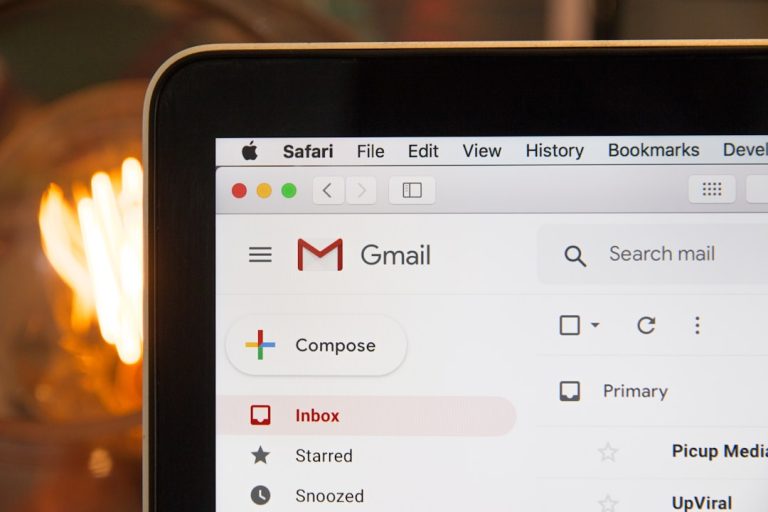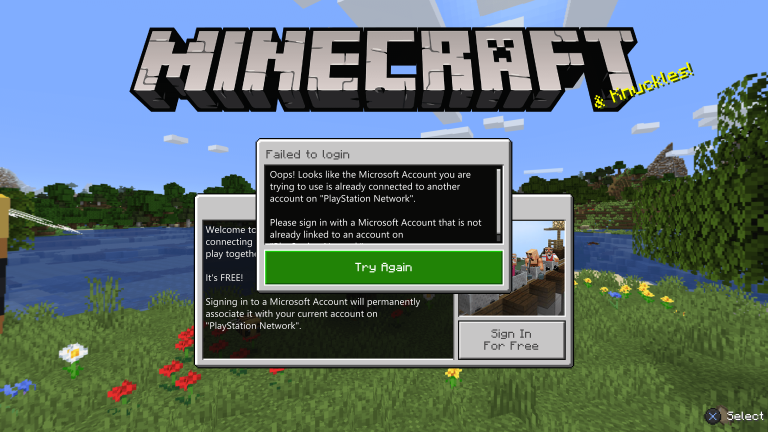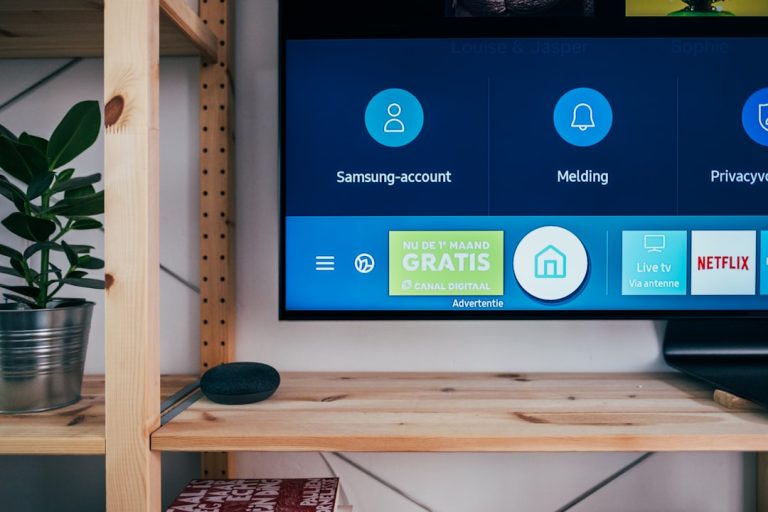How to Change Safari Downloads Location on iPhone and iPad
Managing your downloads efficiently is essential for keeping your files organized, especially when using Safari on an iPhone or iPad. By default, Safari stores downloaded files in the Downloads folder within iCloud Drive. However, you may want to change this location for easier access, better organization, or to save device storage. Luckily, Apple allows you to modify the download location with just a few taps.
Why Change the Download Location?
There are several reasons why you might want to modify where your Safari downloads are saved:
- Better organization: Keeping downloads in a specific folder makes it easier to find files later.
- Save local storage: Changing the default location to a local folder (instead of iCloud Drive) can help save iCloud storage space.
- Easier file access: Some users prefer to store downloads in a more accessible location like their On My iPhone folder.
[ai-img]iphone_safari_downloads_settings[/ai-img]
How to Change Safari Download Location on iPhone and iPad
Follow these simple steps to update your Safari download destination:
- Open Settings: Locate and open the Settings app on your iPhone or iPad.
- Scroll down and tap on Safari: This will open the browser settings where various customizable options are available.
- Locate the Downloads option: Scroll down until you find the Downloads section. Tap on it.
- Choose a new location: You’ll see a default option set to iCloud Drive. To change it:
- Tap On My iPhone to store downloads locally.
- Tap Other… if you want to specify a different folder.
- Save your selection: If you selected “Other,” browse and choose your preferred folder, then tap Done.
[ai-img]iphone_ipad_settings_safari[/ai-img]
Alternative Download Locations
Depending on your workflow, you might want to save files directly to a third-party storage service like Google Drive or Dropbox. While Safari doesn’t allow this by default, you can manually move your files as follows:
- Open the Files app.
- Go to iCloud Drive > Downloads (or your current default location).
- Tap and hold a file, then select Move.
- Choose the new destination, such as Google Drive or Dropbox.
Although this is not an automated process, it allows for greater flexibility if you frequently use cloud storage platforms.
Tips for Managing Safari Downloads
Here are some additional tips for keeping your Safari downloads organized:
- Regularly clean your downloads folder: Over time, downloaded files can take up space. Regular cleanup helps free storage.
- Use descriptive file names: Renaming files before saving makes them easier to locate later.
- Enable iCloud Drive syncing: If you frequently switch between devices, keeping downloads in iCloud allows easy access across your Apple products.
Final Thoughts
Customizing Safari’s download location can improve file management and save space, especially if you frequently download documents, images, or other files on your iPhone or iPad. Whether you prefer to keep your downloads in iCloud Drive or store them locally, adjusting this setting ensures your files are always where you need them.
By following the steps above, you can take full control of your downloaded files and streamline your digital workflow.