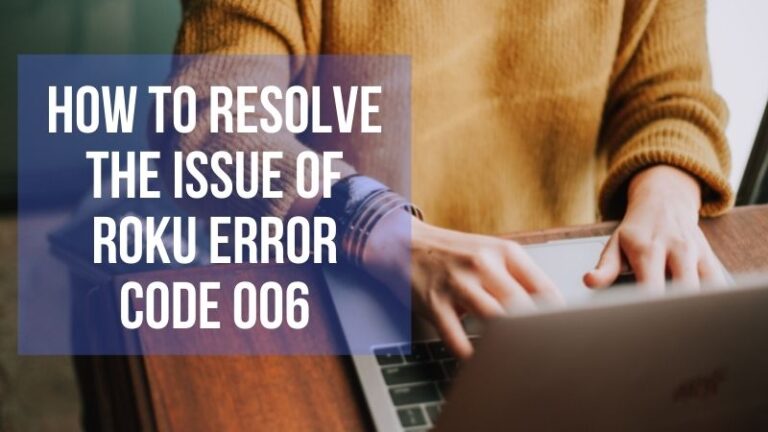AutoCAD Web App – Sign In Tips
The AutoCAD Web App provides users with a flexible way to access and edit their CAD drawings from any device with an internet connection. Whether working remotely, collaborating with a team, or making quick edits on the go, the web-based version of AutoCAD simplifies workflow without requiring software installation. However, signing in and accessing the tool efficiently can sometimes present challenges. Understanding key sign-in tips can help users avoid common issues and enhance their overall experience.
Understanding the Sign-In Process
Signing into the AutoCAD Web App is a straightforward process. Users need to visit the official website and enter their Autodesk credentials. Here’s how to sign in:
- Go to the AutoCAD Web App.
- Click on the “Sign In” button at the top right.
- Enter a registered Autodesk email and password.
- If two-factor authentication is enabled, enter the verification code.
- Once signed in, access recent drawings and cloud storage integrations.
For first-time users, the system might prompt them to complete an authentication process or update security settings, ensuring account safety.
Common Sign-In Issues and Solutions
Users occasionally encounter difficulties when trying to sign in. Identifying the causes and applying appropriate solutions can resolve most problems efficiently.
1. Incorrect Credentials
If users receive an error stating “Incorrect email or password,” it’s essential to double-check the credentials. If necessary, they can reset the password by clicking on “Forgot Password” and following the instructions.
2. Browser Compatibility Issues
Not all browsers support the AutoCAD Web App’s full functionality. Ensuring that an updated version of Google Chrome, Microsoft Edge, or Mozilla Firefox is being used can help avoid compatibility issues.
3. Account Verification Problems
Sometimes, account verification emails may not arrive instantly. If experiencing delays, users should check their spam or junk folder. If the email still does not appear, requesting a new verification link from Autodesk’s login page often resolves the issue.
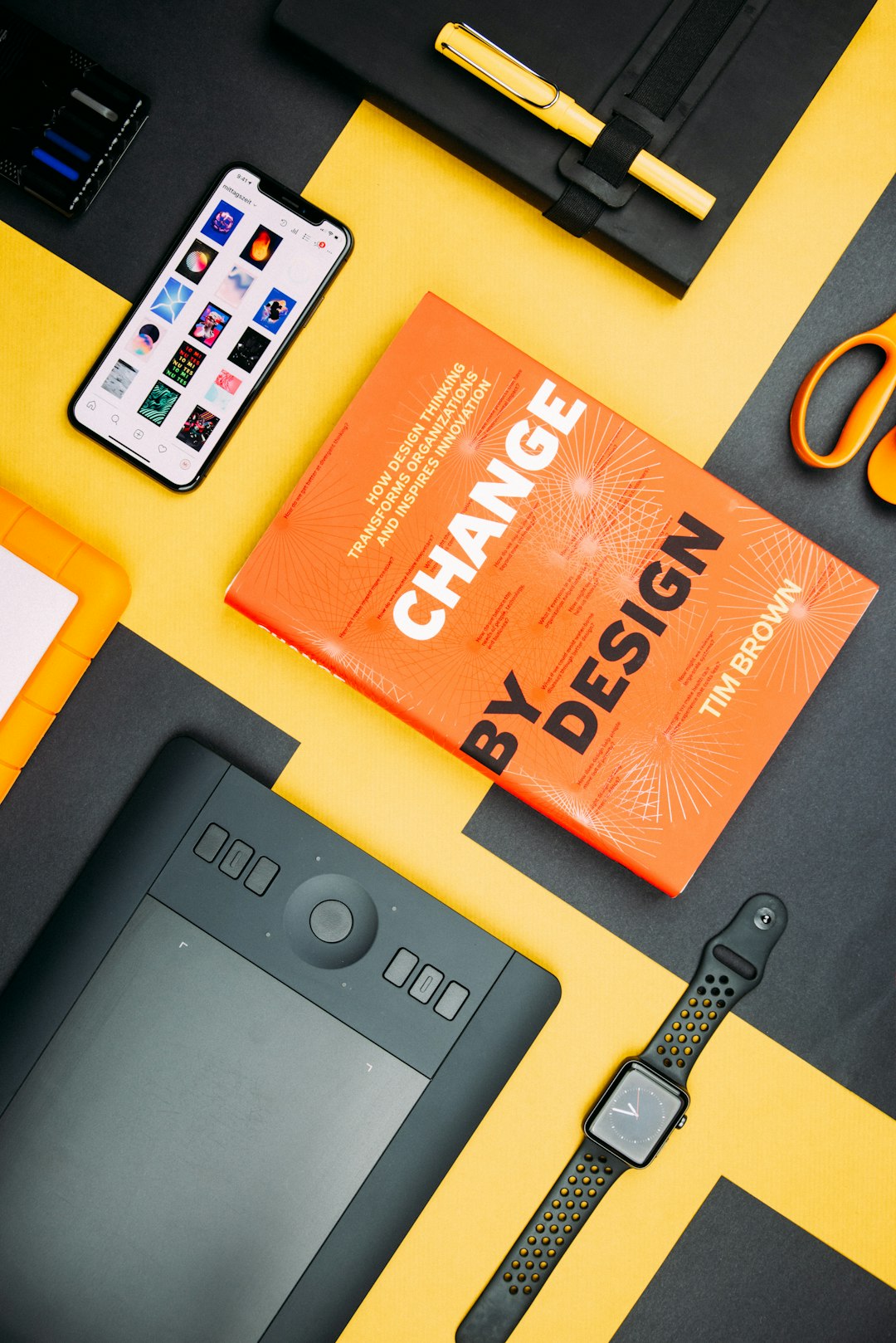
4. Two-Factor Authentication (2FA) Complications
Users with 2FA enabled might face challenges receiving authentication codes. If this occurs:
- Ensure the correct phone number or email is linked to the Autodesk account.
- Check for delays in receiving verification codes.
- Use backup codes if previously saved.
- If the problem persists, contact Autodesk support to reset 2FA.
Enhancing the Sign-In Experience
A few proactive steps can streamline the sign-in process and minimize issues in the future.
1. Enabling Single Sign-On (SSO)
Organizations using the AutoCAD Web App extensively can integrate Single Sign-On (SSO) for a seamless login experience, reducing the need to remember multiple passwords.
2. Clearing Browser Cache and Cookies
Over time, stored cache and cookies might interfere with login functionality. Regularly clearing browser data can resolve unexpected authentication problems.
3. Keeping Credentials Secure
Using a password manager ensures secure storage of login credentials while reducing the chances of entering incorrect information.


4. Using Autodesk Account Management
Users can visit the Autodesk Account Management Page to update login credentials, check billing information, and troubleshoot authentication issues.
Frequently Asked Questions (FAQ)
1. How do I reset my AutoCAD Web App password?
Visit Autodesk Accounts, click on "Forgot Password," and follow the prompts to create a new password.
2. What browsers support the AutoCAD Web App?
The latest versions of Google Chrome, Microsoft Edge, and Mozilla Firefox provide the best experience. Internet Explorer is not supported.
3. Why am I being signed out automatically?
AutoCAD Web App signs users out after a period of inactivity for security reasons. Checking "Keep me signed in" during login can help reduce frequent logouts.
4. Can I use the AutoCAD Web App without an Autodesk account?
No, an Autodesk account is required to access and save work in the AutoCAD Web App.
5. How do I access files stored in cloud services?
Users can connect their Google Drive, Dropbox, OneDrive, or Box accounts to access and edit CAD files directly from cloud storage.
6. How do I enable Two-Factor Authentication (2FA) for added security?
Visit Autodesk Security Settings and activate 2FA under account security options.
7. What should I do if my sign-in attempts keep failing?
Ensure the correct credentials are being used, check for browser issues, and try a password reset if necessary. If problems persist, contacting Autodesk Support is recommended.
The AutoCAD Web App makes it convenient to work on CAD files anytime, anywhere. By understanding and troubleshooting common sign-in issues, users can enjoy a smooth and hassle-free workflow.