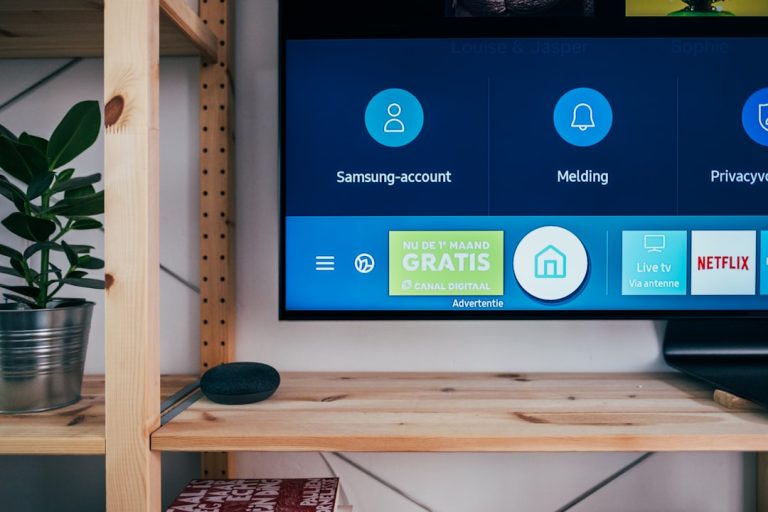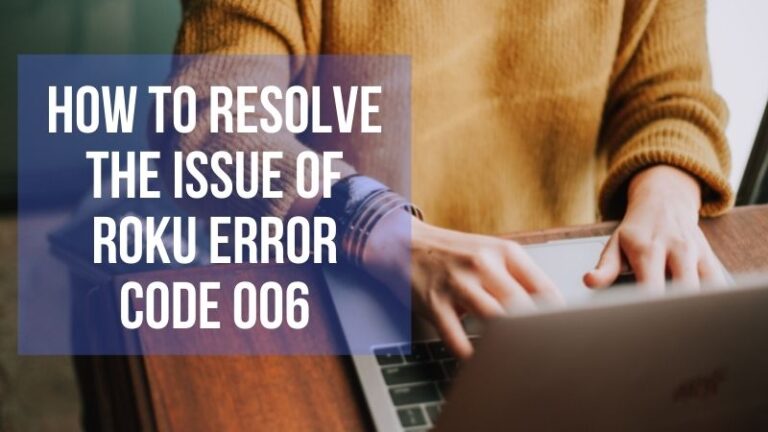How to Change the Watch Face on Your Apple Watch
The Apple Watch offers a variety of customizable watch faces, allowing you to change up your style or focus on functionality with ease. Apple provides options ranging from digital faces and sleek analog designs to faces that prioritize fitness, weather, or personal photos. Here’s a step-by-step guide on how to change the watch face on your Apple Watch, personalize it, and make the most of the features available.

1. Swapping Watch Faces Directly on Your Apple Watch
Changing your watch face can be done right from your Apple Watch with a simple swipe:
– Swipe Left or Right: On your current watch face, swipe from edge to edge on the screen. This action will cycle through any watch faces you have added to your Apple Watch.
– Select Your Face: When you find a watch face you like, simply stop swiping, and that face will remain active on your watch.
This method is perfect for quickly switching between watch faces you’ve already customized and added to your collection.
2. Choosing and Adding New Watch Faces
If you want to explore additional watch face options or add new ones to your collection, here’s how:
– Press and Hold the Watch Face: Start by pressing and holding the watch face display. This will open the “Edit” mode where you can swipe all the way to the right until you see a “+” icon.
– Tap the “+” Icon: Tapping this icon opens the face gallery where you can browse different types of watch faces, including Modular, Activity, Photos, Siri, and more.
– Scroll Through Options: Use the Digital Crown (the circular button on the side of your watch) to scroll through the available faces. Tap the one you want to add.
– Customize the New Face: Once you select a watch face, you’ll be given customization options (depending on the face you chose). You can modify colors, styles, and complications (see more on complications below).
– Add to Collection: When you’re happy with your selection, tap Add. This face will now appear in your swipeable collection.

3. Customizing Watch Face Complications
Complications are small widgets on the watch face that display information or shortcuts to apps. For instance, you can add complications that show your heart rate, weather, calendar events, battery life, or shortcuts to apps you use often.
– Press and Hold the Watch Face: Press and hold on any watch face in Edit mode.
– Tap Edit: Select Edit to customize the watch face’s complications.
– Choose Your Complications: Swipe left until you reach the Complications section. Tap on each complication area and use the Digital Crown to scroll through available options. For example, you might add weather updates, battery indicators, or fitness rings to the face.
– Save Changes: Once you’re finished, press the Digital Crown to save your changes and exit Edit mode.
4. Using the Watch App on Your iPhone
The Apple Watch app on your iPhone provides an easy way to explore, customize, and add new watch faces with a larger interface.
– Open the Watch App: On your iPhone, open the Apple Watch app and select the Face Gallery tab at the bottom.
– Browse and Select Faces: The Face Gallery shows a wide variety of watch faces and offers customization options. Tap on any face to see its customization settings, including color, style, and complications.
– Customize and Add to Apple Watch: Adjust the watch face settings as you like and then tap Add. The face will sync automatically to your Apple Watch.
– Reorder Your Faces: From the My Faces section, you can rearrange the order of watch faces by tapping Edit and dragging faces into your preferred order.
5. Deleting Unwanted Watch Faces
If you find your watch face collection getting too cluttered, you can delete faces you no longer use.
– Press and Hold the Watch Face: Press and hold the face you want to delete.
– Swipe Up and Tap Remove: Swipe up on the face and tap Remove to delete it from your collection. This won’t affect other faces, and you can always re-add it later.
Changing and customizing your Apple Watch face gives you control over how your device looks and operates. With a few simple steps, you can switch faces to match your mood, activity, or environment, making your Apple Watch both functional and personalized. Whether you prefer a face that displays fitness metrics, keeps you updated on the weather, or shows a favorite photo, the Apple Watch has something for everyone.